Driveway Curb Cut & Sidewalk Permit Instructions
Driveway/Sidwalk Permits are now available online, and no longer require that you visit the Public Works Yard. In most cases, you can complete this permit application in just a few minutes, from your home or work computer, or from most smart phones.
(1) Register. (2) Apply. (3) Pay. (4) Access
Follow these easy instructions.
Step 1. Account Registration
Applicants for any permit in CitizenServe must register for an account. If you already have an account for any other reason in CitizenServe, you can skip to Step 2.
- Visit revere.org/permitting
- Click on the login link
- And select Register Now
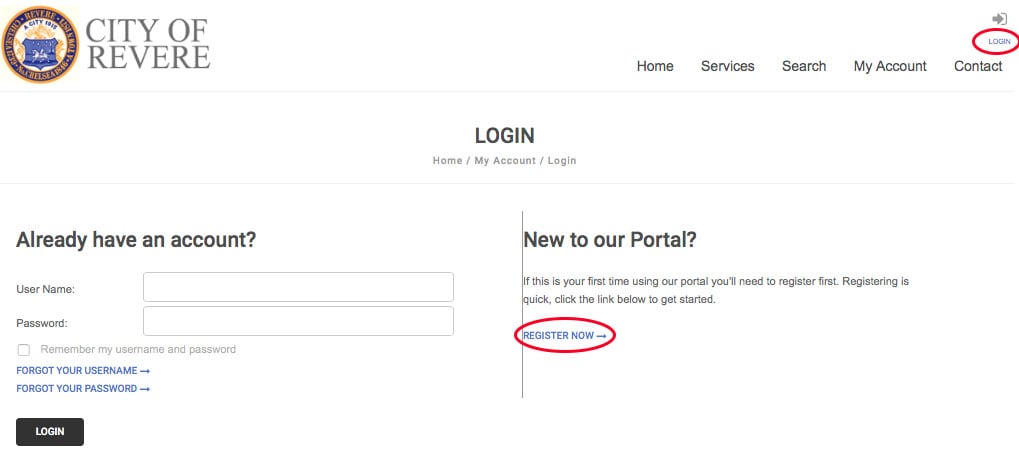
Unless you are also a licensed contractor, the suggested accounts to sign up for would be either “Property Owner” or “Citizen/Renter”.
Only fields with a red bar are required. All others are optional. A working email address that you check regularly is required, as this is how we will notify you of any updates to your permit applications.
Be sure to select a user name and password you will remember -- or write them down.
Skip the License Information and Workers’ Compensation Affidavit questions to complete your application.
Step 2. Apply for a Permit
Select “Apply for a Permit”. Select Application Type: Dumpster/Pod Permit (DPW). The questions with the red bar are required.
- Subtype: Let us know if this is a Driveway curb cut or a proposed alteration to the Sidewalk.
Description: Provide any relevant details about your application. - Address or Parcel #: Only type in your street number and street name, and leave out “Street”, “Ave”, etc.
(NOTE: There are a number of parcels in the City where the postal address and the Assessing address don’t match. If you are unable to locate your address, you may need to search the Assessing Database or our city’s mapping system to find the Parcel ID. You can call 3-1-1 for help if you are unable to proceed.) - If there is no difference between the street address and the Assessing Address, note the next question as “no”. If there is a difference, mark it as “yes” and tell us what your postal address is.
- Property Owner: The property owner should be in a drop down list.
- Driveway Contractor: Let us know the name of your Driveway Contractor. If the contractor is already registered, their name will appear when you begin to type them in. If they aren't in the system, you will be prompted to add them with a few additional pieces of information.
- Schema: Upload a scan or photo of your Schema. You can draw your basic plan on a piece of paper, and take a picture of it and add it to the documents.
- Photo: Add a photo of the location.
- Check the box and Type Your Full Name.
- If you did not answer any required question, the system will inform you which question needs answering.
Step 3. Paying for Your Permit
The Public Works Department will review your request. If they approve your application, you will receive an email requesting payment. You can now log in to your account to pay.
- Select My Account and View My Requests.
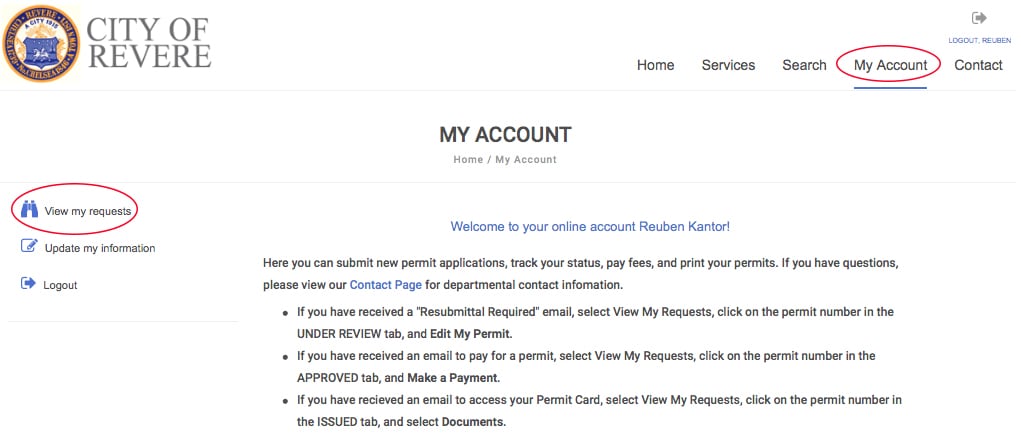
- Select the Approved Tab and click on your permit number. If your permit is ready for payment, the "Make a Payment" link should appear. Follow the instructions.
Step 4. Accessing Your Permit Card
Once your permit is Issued, you will receive an email that your permit card is available to download.
Log back into your account.
- Click My Account at the top of the page, and “View My Requests”.
- Select the Issued Tab, and Documents. Your Permit will be available to download.
